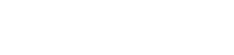Arızalı bir kamerayla karşılaşmak sinir bozucu olabilir, özellikle de önemli görüntülü görüşmeler veya fotoğrafçılık projeleri için kullanıldığında. Yaygın bir suçlu, Windows sisteminizdeki arızalı veya güncel olmayan bir kamera USB sürücüsüdür. Bu makale, bu sürücüyle ilgili sorunları teşhis etme ve çözme konusunda kapsamlı rehberlik sağlar ve kameranızın doğru şekilde çalışmasını sağlar.
⚠ Kamera USB Sürücü Sorunlarını Belirleme
Bir kamera USB sürücü sorununun belirtilerini tanımak, onu çözmeye yönelik ilk adımdır. Birkaç belirti, kameranızın sürücüsünde bir sorun olduğunu gösterebilir.
- ➡ Kamera Windows tarafından algılanmıyor.
- ➡ Kamera sürücüsüyle ilgili hata mesajları.
- ➡ Kamera görüntüsü bozuk veya kalitesiz.
- ➡ Kameraya erişildiğinde kamera uygulaması çöküyor.
- ➡ Aygıt Yöneticisi’nde kameranın yanında sarı bir ünlem işareti.
Bu belirtilerden herhangi birini yaşıyorsanız, büyük ihtimalle kameranızın USB sürücüsünde bakıma ihtiyacınız var demektir.
🔍 İlk Sorun Giderme Adımları
Daha karmaşık çözümlere dalmadan önce, bu temel sorun giderme adımlarını deneyin.
- ➡ Bilgisayarınızı yeniden başlatın: Basit bir yeniden başlatma, çoğu zaman geçici sorunları çözebilir.
- ➡ USB bağlantısını kontrol edin: Kameranın bilgisayarınıza güvenli bir şekilde bağlandığından emin olun. Arızalı bir bağlantı noktasını elemek için farklı bir USB bağlantı noktası deneyin.
- ➡ Kamerayı başka bir bilgisayarda deneyin: Bu, sorunun kameranın kendisinden mi yoksa bilgisayarınızın sürücüsünden mi kaynaklandığını belirlemenize yardımcı olur.
- ➡ Diğer uygulamaları kapatın: Bazı uygulamalar kameranın çalışmasına müdahale ediyor olabilir.
Bu adımlar basit sorunları hızla çözebilir ve size zaman kazandırabilir.
💻 Kamera USB Sürücüsünü Güncelleme
Güncel olmayan bir sürücü, kamera sorunlarının yaygın bir nedenidir. En son sürüme güncelleme yapmak genellikle uyumluluk sorunlarını çözebilir ve performansı iyileştirebilir.
➡ Aygıt Yöneticisini Kullanma
Aygıt Yöneticisi, donanım aygıtlarını ve sürücülerini yönetmenize olanak tanıyan yerleşik bir Windows aracıdır.
- ➡ “Aygıt Yöneticisi” ne basın
Windows key + Xve seçin. - ➡ “Kameralar” veya “Görüntüleme aygıtları” kategorisini genişletin.
- ➡ Kameranıza sağ tıklayın ve “Sürücüyü güncelle” seçeneğini seçin.
- ➡ “Sürücüleri otomatik olarak ara”yı seçin. Windows, mevcutsa en son sürücüyü arayacak ve yükleyecektir.
Windows daha yeni bir sürücü bulamazsa, kamera üreticisinin web sitesinden manuel olarak aramayı deneyebilirsiniz.
➡ Sürücüyü Manuel Olarak Yükleme
Sürücüyü doğrudan üreticinin web sitesinden indirerek en güncel sürüme sahip olduğunuzdan emin olabilirsiniz.
- ➡ Kamera üreticisinin web sitesini ziyaret edin.
- ➡ “Destek” veya “İndirmeler” bölümüne gidin.
- ➡ Kameranızın modelini arayın ve Windows sürümünüz için en son sürücüyü indirin.
- ➡ Aygıt Yöneticisi’nde kameranıza sağ tıklayın ve “Sürücüyü güncelleştir” seçeneğini seçin.
- ➡ “Sürücüler için bilgisayarımı tara” seçeneğini seçin.
- ➡ İndirdiğiniz sürücü dosyasını bulun ve yüklemek için ekrandaki talimatları izleyin.
Manuel kurulum, sürücü güncelleme süreci üzerinde daha fazla kontrol sahibi olmanızı sağlar.
🔁 Kamera USB Sürücüsünü Yeniden Yükleme
Sürücüyü güncellemek sorunu çözmezse, yeniden yüklemek genellikle çakışmaları veya bozuk dosyaları çözebilir.
- ➡ Aygıt Yöneticisi’nde kameranıza sağ tıklayın ve “Aygıtı kaldır” seçeneğini seçin.
- ➡ Varsa, “Bu aygıtın sürücü yazılımını sil” yazan kutuyu işaretleyin.
- ➡ Bilgisayarınızı yeniden başlatın. Windows yeniden başlatıldığında sürücüyü otomatik olarak yeniden yükleyecektir.
Windows sürücüyü otomatik olarak yeniden yüklemezse, önceki bölümde özetlenen adımları kullanarak sürücüyü manuel olarak yükleyebilirsiniz.
🚧 Sürücü Hatalarını Giderme
Bazen, kamera USB sürücüsüyle ilgili belirli hata kodlarıyla karşılaşabilirsiniz. Bu hataları anlamak, hedeflenen çözümleri bulmanıza yardımcı olabilir.
- ➡ Hata Kodu 10: Bu hata, cihazın başlatılamadığını gösterir. Sürücüyü güncellemeyi veya yeniden yüklemeyi deneyin.
- ➡ Hata Kodu 19: Bu hata, Windows’un donanım aygıtını, kayıt defterindeki yapılandırma bilgileri eksik veya hasarlı olduğu için başlatamadığı anlamına gelir. Sürücüyü yeniden yüklemek genellikle en iyi çözümdür.
- ➡ Hata Kodu 28: Bu hata, aygıtın sürücülerinin yüklenmediğini gösterir. Sürücüyü güncelleyin veya yeniden yükleyin.
- ➡ Hata Kodu 31: Bu hata, Windows’un bu aygıt için gereken sürücüleri yükleyememesi nedeniyle aygıtın düzgün çalışmadığı anlamına gelir. Sürücüyü güncelleyin veya yeniden yükleyin.
Kameranızın modeliyle birlikte belirli hata kodunu çevrimiçi olarak aramanız daha ayrıntılı sorun giderme adımları sağlayabilir.
🖥 Windows Güncellemelerini Kontrol Etme
Windows Güncellemeleri genellikle kamera sorunlarını çözebilecek sürücü güncellemelerini ve sistem iyileştirmelerini içerir. Sisteminizin güncel olduğundan emin olun.
- ➡
Windows key + IAyarlar uygulamasını açmak için tuşuna basın. - ➡ “Güncelleme ve Güvenlik”e tıklayın.
- ➡ “Güncellemeleri kontrol et” butonuna tıklayın.
- ➡ Mevcut tüm güncelleştirmeleri yükleyin ve bilgisayarınızı yeniden başlatın.
Windows sisteminizi güncel tutmak, optimum performans ve uyumluluk için çok önemlidir.
🔧 Donanım ve Aygıt Sorun Gidericisini Kullanma
Windows, donanımla ilgili sorunları otomatik olarak teşhis edip düzeltebilen yerleşik bir sorun giderici içerir.
- ➡
Windows key + RÇalıştır iletişim kutusunu açmak için tuşuna basın. - ➡ Yazın
msdt.exe -id DeviceDiagnosticve Enter’a basın. - ➡ Sorun gidericiyi çalıştırmak için ekrandaki talimatları izleyin.
Sorun giderici, yaygın sürücü sorunlarını belirleyip otomatik olarak düzeltebilir.
⚙ Gelişmiş Sorun Giderme
Yukarıdaki adımlar sorunu çözmezse, daha gelişmiş sorun giderme adımlarına ihtiyaç duyulabilir.
- ➡ Donanım çakışmalarını kontrol edin: Kameranın çalışmasını etkileyebilecek herhangi bir donanım çakışmasını belirlemek için Aygıt Yöneticisi’ni kullanın.
- ➡ Kamerayı devre dışı bırakın ve yeniden etkinleştirin: Aygıt Yöneticisi’nde kamerayı devre dışı bırakıp yeniden etkinleştirmeyi deneyin.
- ➡ Sistem geri yüklemesi yapın: Sorun yakın zamanda başladıysa, sisteminizi sorun oluşmadan önceki bir duruma geri yüklemeyi deneyebilirsiniz.
Bu adımlar daha fazla teknik bilgi gerektirir ve dikkatli bir şekilde gerçekleştirilmelidir.
❓ SSS – Sıkça Sorulan Sorular
💡 Sonuç
Windows’ta kamera USB sürücüsü sorunlarını çözmek sistematik bir yaklaşım gerektirir. Bu makalede özetlenen sorun giderme adımlarını izleyerek, sürücüyle ilgili sorunların çoğunu teşhis edebilir ve düzeltebilirsiniz. En iyi kamera performansı için sürücülerinizi güncel tutmayı ve sisteminizi iyi durumda tutmayı unutmayın. Biraz sabırla, kameranızı tekrar sorunsuz bir şekilde çalıştırabilir ve sorunsuz video konferans ve fotoğrafçılık deneyimlerinin keyfini çıkarabilirsiniz.