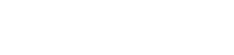Kameranızın akıllı telefonunuzda, tabletinizde veya bilgisayarınızda doğru şekilde çalıştığından emin olmak çok önemlidir. Hızlı bir kamera işlevselliği testi, görüntülü görüşmeler sırasında utanç verici anlardan veya önemli anıları yakalama fırsatlarını kaçırmaktan sizi kurtarabilir. Bu makale, kameranızın işlevselliğini farklı cihazlarda nasıl test edeceğiniz konusunda kapsamlı bir kılavuz sunarak olası sorunları derhal belirlemenize ve çözmenize yardımcı olur. Bu basit adımları izleyerek kameranızın beklendiği gibi çalıştığını doğrulayabilir ve karşılaştığınız sorunları giderebilirsiniz.
💻 Kameranızı Akıllı Telefon veya Tablette Test Etme
Akıllı telefonlar ve tabletler artık fotoğraf ve video çekmek için birincil cihazlardır. Kameralarını düzenli olarak test etmek esastır. Bu cihazlarda kamera işlevselliği testi gerçekleştirmenin birkaç yolu vardır.
Dahili Kamera Uygulamasını Kullanma
Kameranızı test etmenin en basit yolu, yerleşik kamera uygulamasını kullanmaktır. Bu yöntem, fotoğraf çekme ve video kaydetme gibi temel işlevleri hızlı bir şekilde kontrol etmenizi sağlar.
- ➡ Cihazınızda Kamera uygulamasını açın.
- ➡ Hem manzara hem de portre modunda fotoğraf çekin.
- ➡ Kısa bir video kaydedin ve ses kalitesini de kontrol edin.
- ➡ Netlik ve doğru yönlendirme sağlamak için fotoğraf ve videoyu inceleyin.
Farklı Kamera Modlarını Test Etme
Modern akıllı telefonlar panorama, portre ve gece modu gibi çeşitli kamera modları sunar. Bu modları test etmek tüm özelliklerin doğru şekilde çalıştığından emin olmanızı sağlar.
- ➡ Kamera uygulamasını açın ve farklı modlar arasında gezinin.
- ➡ Herhangi bir bozulma veya sorun olup olmadığını kontrol etmek için her iki modda da fotoğraf çekin.
- ➡ Her modda odaklanmaya ve pozlamaya dikkat edin.
Ön ve Arka Kameraların Kontrol Edilmesi
Çoğu akıllı telefonun hem ön hem de arka kamerası vardır. Hiçbirinde sorun olmadığından emin olmak için her ikisini de test etmek önemlidir.
- ➡ Kamera uygulamasında ön ve arka kameralar arasında geçiş yapın.
- ➡ Her iki kamerayla fotoğraf çekin ve kaliteyi karşılaştırın.
- ➡ Odak, renk doğruluğu ve netlikte herhangi bir farklılık olup olmadığını kontrol edin.
💻 Web Kameranızı Bir Bilgisayarda Test Etme
Web kameraları, video konferans ve çevrimiçi toplantılar için olmazsa olmazdır. Hızlı bir test, önemli görüşmeler sırasında teknik zorlukları önleyebilir. Web kameranızı bir bilgisayarda test etmenin birkaç yolu vardır.
Dahili Kamera Uygulamasını Kullanma (Windows)
Windows 10 ve 11’de web kameranızı kolayca test etmenizi sağlayan yerleşik bir Kamera uygulaması bulunur.
- ➡ Başlat Menüsünü açın ve “Kamera”yı arayın.
- ➡ Kamera uygulamasını başlatın.
- ➡ Uygulama web kamerasının beslemesini görüntülemelidir. Aksi takdirde, cihaz ayarlarınızı kontrol edin.
- ➡ Temel işlevleri test etmek için bir fotoğraf çekin ve kısa bir video kaydedin.
Photo Booth’u Kullanma (macOS)
macOS kullanıcıları, web kameralarını test etmek için Photo Booth uygulamasını kullanabilirler. Bu uygulama önceden yüklenmiştir ve test için basit bir arayüz sağlar.
- ➡ Finder’ı açın ve Uygulamalar klasörüne gidin.
- ➡ Photo Booth uygulamasını başlatın.
- ➡ Uygulama web kamerasının görüntüsünü göstermelidir.
- ➡ Temel işlevleri test etmek için bir fotoğraf çekin ve kısa bir video kaydedin.
Çevrimiçi Web Kamerası Test Web Sitelerini Kullanma
Birçok web sitesi web kameranızı doğrudan tarayıcınız üzerinden test etmenize izin verir. Bu siteler genellikle hızlı ve kullanımı kolaydır ve yazılım kurulumu gerektirmez.
- ➡ Web tarayıcınızı açın ve “webcam test” ifadesini arayın.
- ➡ Arama sonuçlarından güvenilir bir web sitesi seçin.
- ➡ İstendiğinde web sitesinin kameranıza erişmesine izin verin.
- ➡ Web siteniz web kameranızın görüntüsünü göstermelidir.
- ➡ Testi gerçekleştirmek için web sitesindeki talimatları izleyin.
🔎 Yaygın Kamera Sorunlarını Giderme
Kameranız beklendiği gibi çalışmıyorsa sorunu çözmek için uygulayabileceğiniz birkaç sorun giderme adımı bulunmaktadır.
Kamera İzinlerini Kontrol Etme
Kullandığınız uygulamanın kameranıza erişim iznine sahip olduğundan emin olun. Bu, özellikle yazılım güncellemelerinden sonra yaygın bir sorundur.
- ➡ Akıllı telefonlarda Ayarlar > Uygulamalar > [Uygulama Adı] > İzinler bölümüne gidin ve Kamera’nın etkin olduğundan emin olun.
- ➡ Windows’ta Ayarlar > Gizlilik > Kamera’ya gidin ve “Uygulamaların kameranıza erişmesine izin verin” seçeneğinin açık olduğundan emin olun. Ayrıca, belirli uygulamaya izin verildiğinden emin olmak için aşağıdaki uygulama listesini kontrol edin.
- ➡ macOS’ta Sistem Tercihleri > Güvenlik ve Gizlilik > Gizlilik > Kamera’ya gidin ve uygulamanın işaretli olduğundan emin olun.
Cihazınızı Yeniden Başlatma
Kameranızın işlevselliğini etkileyen küçük yazılım aksaklıklarını çözmek için genellikle basit bir yeniden başlatma yeterli olabilir.
- ➡ Akıllı telefonunuzu, tabletinizi veya bilgisayarınızı yeniden başlatın.
- ➡ Yeniden başlattıktan sonra kamerayı tekrar test edin.
Kamera Sürücülerini Güncelleme (Windows)
Güncel olmayan veya bozuk kamera sürücüleri Windows’taki web kameranızla ilgili sorunlara neden olabilir. Sürücüleri güncellemek genellikle bu sorunları çözebilir.
- ➡ Başlat Menüsünde arayarak Aygıt Yöneticisi’ni açın.
- ➡ “Kameralar” veya “Görüntüleme aygıtları” bölümünü genişletin.
- ➡ Web kameranıza sağ tıklayın ve “Sürücüyü güncelle” seçeneğini seçin.
- ➡ “Sürücüleri otomatik olarak ara” seçeneğini seçin ve ekrandaki talimatları izleyin.
Yazılım Çatışmalarını Kontrol Etme
Bazen, cihazınızda çalışan diğer yazılımlar kameranıza müdahale edebilir. Gereksiz uygulamaları kapatın ve kamerayı tekrar test etmeyi deneyin.
- ➡ Gereksiz tüm uygulamaları kapatın.
- ➡ Sorunun çözülüp çözülmediğini görmek için kamerayı tekrar test edin.
Kamera Ayarlarını Sıfırlama
Kamera ayarlarını varsayılanlara sıfırlamak, bazen yanlış yapılandırmalardan kaynaklanan sorunları çözebilir.
- ➡ Kamera uygulamasını açın.
- ➡ Ayarlar menüsünde “Sıfırla” veya “Varsayılan ayarlar” seçeneğini bulun.
- ➡ Ayarları sıfırlayın ve kamerayı tekrar test edin.
💡 Kamera Kalitesini İyileştirme İpuçları
Kameranız düzgün çalışıyor olsa bile, fotoğraf ve videolarınızın kalitesini artırmak için uygulayabileceğiniz birkaç adım var.
Yeterli Aydınlatmanın Sağlanması
Yüksek kaliteli fotoğraflar ve videolar çekmek için iyi aydınlatma şarttır. Ortamınızda yeterli ışık olduğundan emin olun.
- ➡ Mümkün olduğunca doğal ışıktan yararlanın.
- ➡ Yapay ışık kullanıyorsanız ışığın eşit şekilde dağılmasına dikkat edin.
- ➡ Nesnenizin karanlık görünmesine neden olabilecek arka aydınlatmadan kaçının.
Kamera Merceğinin Temizlenmesi
Kirli bir kamera lensi fotoğraflarınızın ve videolarınızın kalitesini önemli ölçüde düşürebilir. Lensi düzenli olarak yumuşak, tiftiksiz bir bezle temizleyin.
- ➡ Merceği mikrofiber bir bezle nazikçe silin.
- ➡ Sert kimyasallar veya aşındırıcı malzemeler kullanmaktan kaçının.
Kamera Ayarlarını Düzenleme
Ortamınız için en uygun yapılandırmayı bulmak için farklı kamera ayarlarını deneyin. ISO, pozlama ve beyaz dengesi gibi ayarları ayarlayın.
- ➡ Kameranın ışığa duyarlılığını kontrol etmek için ISO ayarını yapın.
- ➡ Görüntünün parlaklığını kontrol etmek için pozlama ayarını yapın.
- ➡ Doğru renk gösterimini sağlamak için beyaz dengesi ayarını yapın.
Tripod veya Sabitleyici Kullanımı
Üçayak veya sabitleyici kullanmak kamera sarsıntısını azaltmanıza ve daha keskin, daha sabit videolar elde etmenize yardımcı olabilir.
- ➡ Sabit çekimlerde tripod kullanın.
- ➡ Hareketli çekimlerinizde sabitleyici kullanın.