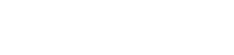Günümüz dünyasında, görüntülü konferans iletişim için olmazsa olmaz bir araç haline geldi. İster iş toplantıları, ister çevrimiçi dersler veya sevdiklerinizle bağlantı kurmak için olsun, yüksek kaliteli bir video akışına sahip olmak deneyimi önemli ölçüde iyileştirebilir. Zoom görüşmelerinizi yükseltmek istiyorsanız, GoPro’nuzu Zoom’a bağlamak harika bir çözümdür. Bu makale, video kalitenizin en üst düzeyde olmasını ve görüşmelerinizin daha ilgi çekici olmasını sağlayarak bunu nasıl başaracağınıza dair kapsamlı bir kılavuz sunar.
Zoom Görüşmelerinde Neden GoPro Kullanmalısınız?
GoPro’yu Zoom aramaları için web kameranız olarak kullanmak birçok avantaj sunar. GoPro’lar olağanüstü görüntü kalitesi, geniş açılı lensleri ve dayanıklılıklarıyla ünlüdür. Bu, onları net, sabit ve çok yönlü bir kameraya ihtiyaç duyduğunuz durumlar için ideal hale getirir. GoPro kullanmak video varlığınızı önemli ölçüde iyileştirebilir.
- Üstün Görüntü Kalitesi: GoPro’lar, çoğu yerleşik web kamerasıyla karşılaştırıldığında önemli ölçüde daha iyi video kalitesi sunar.
- Geniş Açılı Lens: Çevrenizin daha fazlasını yakalayın, gösteriler veya grup ortamları için mükemmeldir.
- Dayanıklılık: GoPro’lar çeşitli koşullara dayanacak şekilde üretilmiştir, bu da onları her türlü ortamda güvenilir kılar.
- Esneklik: Mükemmel açıyı yakalamak için GoPro’nuzu farklı konumlara monte edin.
GoPro’nuzu Zoom’a Bağlama Yöntemleri
GoPro’nuzu Zoom’a bağlamak için çeşitli yöntemler vardır, her birinin kendine özgü gereksinimleri ve avantajları vardır. En yaygın yöntemler arasında USB bağlantısı, yakalama kartıyla HDMI bağlantısı veya GoPro’nun web kamerası yazılımının kullanılması yer alır.
Yöntem 1: GoPro Web Kamera Yazılımını Kullanma (USB Bağlantısı)
Bu, özellikle yeni GoPro modelleri için genellikle en basit ve en doğrudan yöntemdir. GoPro, GoPro’nuzu bir USB bağlantısı aracılığıyla web kamerası olarak kullanmanıza olanak tanıyan özel web kamerası yazılımı yayınladı. Bu yöntem genellikle iyi video kalitesi sağlar ve kurulumu nispeten kolaydır.
- GoPro Web Kamerası Yazılımını İndirin ve Yükleyin: GoPro web sitesini ziyaret edin ve işletim sisteminize (Windows veya macOS) uygun web kamerası yazılımını indirin.
- GoPro’nuzu Bağlayın: GoPro’nuzu bilgisayarınıza bağlamak için bir USB kablosu kullanın. GoPro’nun açık olduğundan emin olun.
- Web Kamerası Modunu Etkinleştir: GoPro’nuzda ayarlar menüsüne gidin ve web kamerası modunu etkinleştirin. Tam adımlar GoPro modelinize bağlı olarak değişebilir.
- Zoom’da Kameranız Olarak GoPro’yu Seçin: Zoom’u açın, ayarlara gidin ve kamera kaynağı olarak GoPro’nuzu seçin.
- Ayarları Düzenleyin: Görüntü kalitesini ve çözünürlüğü optimize etmek için Zoom’daki video ayarlarını ince ayarlayın.
Yöntem 2: HDMI Bağlantısı ve Yakalama Kartı Kullanma
Bu yöntem en yüksek video kalitesini sunar ve profesyonel kurulumlar için idealdir. GoPro’nuzu HDMI aracılığıyla bir yakalama kartına bağlamayı ve ardından USB aracılığıyla bilgisayarınıza bağlanmayı içerir. Bir yakalama kartı, HDMI sinyalini bilgisayarınızın tanıyabileceği bir biçime dönüştürür.
- Bir Yakalama Kartı Edinin: HDMI girişi ve USB çıkışını destekleyen bir yakalama kartı satın alın. Popüler markalar arasında Elgato, AverMedia ve Blackmagic Design bulunur.
- GoPro’yu Yakalama Kartına Bağlayın: GoPro’nuzu yakalama kartındaki HDMI girişine bağlamak için bir HDMI kablosu kullanın.
- Yakalama Kartını Bilgisayara Bağlayın: Yakalama kartını bilgisayarınıza bağlamak için bir USB kablosu kullanın.
- Yakalama Kartı Sürücülerini Yükleyin: Yakalama kartınız için gerekli sürücüleri yükleyin. Bunlar genellikle üreticinin web sitesinde mevcuttur.
- Zoom’da Kameranız Olarak Yakalama Kartını Seçin: Zoom’u açın, ayarlara gidin ve kamera kaynağı olarak yakalama kartınızı seçin. Genel bir USB kamera olarak veya yakalama kartının adıyla görünebilir.
- Yakalama Kartı Ayarlarını Yapılandırma: Çözünürlük, kare hızı ve renk gibi ayarları düzenlemek için yakalama kartının yazılımını kullanın.
Yöntem 3: Üçüncü Taraf Yazılımı Kullanma (Eski GoPro’lar için)
GoPro’nun web kamerası yazılımı tarafından doğrudan desteklenmeyen eski GoPro modelleri için üçüncü taraf yazılım çözümlerini kullanabilirsiniz. Bu programlar genellikle aracı görevi görerek bilgisayarınızın GoPro’yu bir web kamerası olarak tanımasını sağlar.
- Araştırın ve Yazılım Seçin: GoPro bağlantısını destekleyen saygın üçüncü taraf yazılımları arayın. Örnekler arasında uygun eklentilere sahip OBS Studio bulunur.
- Yazılımı Kurun: Seçtiğiniz yazılımı bilgisayarınıza indirin ve kurun.
- Yazılımı Yapılandırın: GoPro’nuza bağlanmak için yazılımın talimatlarını izleyin. Bu genellikle yazılım içinde GoPro’yu video kaynağı olarak seçmeyi içerir.
- Sanal Web Kamerası Oluşturun: Bu programların birçoğu sanal web kamerası çıktısı oluşturmanıza olanak tanır.
- Zoom’da Sanal Web Kamerasını Seçin: Zoom ayarlarında, kamera kaynağınız olarak sanal web kamerasını seçin.
- Ayarları Düzenleyin: Görüntüyü Zoom için optimize etmek amacıyla üçüncü taraf yazılımdaki video ayarlarını ince ayarlayın.
Yaygın Sorunların Giderilmesi
GoPro’nuzu Zoom’a bağlamak bazen zorluklara yol açabilir. İşte bazı yaygın sorunlar ve sorunsuz bir deneyim sağlamak için bunları nasıl gidereceğiniz.
- GoPro Tanınmıyor: GoPro’nuzun açık ve doğru modda olduğundan emin olun (web kamerası modu veya HDMI çıkışı). USB veya HDMI bağlantılarını kontrol edin. Bilgisayarınızı ve GoPro’nuzu yeniden başlatın.
- Zayıf Video Kalitesi: Zoom ve/veya yakalama kartı yazılımındaki video ayarlarını düzenleyin. İnternet bağlantınızın sabit olduğundan emin olun. Çözünürlüğü düşürmek bazen performansı iyileştirebilir.
- Ses Sorunları: Zoom ayarlarında doğru ses girişini seçin. Mikrofonunuzun sessize alınmadığından emin olun. Aramayı başlatmadan önce sesinizi test edin.
- Gecikme veya Donma: Sistem kaynaklarını boşaltmak için gereksiz uygulamaları kapatın. Grafik kartı sürücülerinizi güncelleyin. Farklı bir USB portu deneyin.
- Sürücü Sorunları: Yakalama kartınız veya GoPro web kamerası yazılımınız için sürücüleri yeniden yükleyin. En son sürücüler için üreticinin web sitesini kontrol edin.
En İyi Görüntülü Arama Kalitesi İçin İpuçları
Zoom aramalarınızın en iyi şekilde görünmesini ve duyulmasını sağlamak için, optimum görüntülü arama kalitesi için bu ipuçlarını göz önünde bulundurun. Bu basit ayarlamalar genel deneyiminizde önemli bir fark yaratabilir.
- Aydınlatma: Yeterli aydınlatmaya sahip olduğunuzdan emin olun. Doğal ışık en iyisidir, ancak yoksa iyi aydınlatılmış bir oda kullanın. Arkadan aydınlatmadan kaçının.
- Çerçeveleme: GoPro’nuzu yüzünüzü ve üst bedeninizi çerçeveleyecek şekilde konumlandırın. Başınızın üstünde çok fazla boş alan olmamasına dikkat edin.
- Arkaplan: Temiz ve düzenli bir arkaplan seçin. Basit bir duvar veya sanal bir arkaplan iyi iş görebilir.
- Ses: Daha iyi ses kalitesi için harici bir mikrofon kullanın. Mikrofonu ağzınıza yakın bir yere yerleştirin.
- İnternet Bağlantısı: Kararlı ve hızlı bir internet bağlantınız olduğundan emin olun. Bant genişliğini kullanabilecek diğer uygulamaları kapatın.
Sıkça Sorulan Sorular (SSS)
Çoğu GoPro modeli Zoom ile kullanılabilir, ancak bağlantı yöntemi değişebilir. Daha yeni modeller genellikle doğrudan USB web kamerası işlevini desteklerken, daha eski modeller bir yakalama kartı veya üçüncü taraf yazılımı gerektirebilir.
Evet, HDMI girişi ve USB çıkışını destekleyen bir yakalama kartına ihtiyacınız var. Yakalama kartının bilgisayarınızın işletim sistemiyle uyumlu olduğundan ve GoPro’nuzdan gelen video sinyalini işlemek için yeterli işlem gücüne sahip olduğundan emin olun.
Video gecikmesi, yavaş internet bağlantısı, yetersiz bilgisayar işlem gücü veya güncel olmayan sürücüler gibi çeşitli faktörlerden kaynaklanabilir. Gereksiz uygulamaları kapatmayı, sürücülerinizi güncellemeyi ve internet bağlantınızın kararlı olduğundan emin olmayı deneyin.
Web kamerası modunu etkinleştirme işlemi GoPro modelinize göre değişir. Genellikle, seçeneği ayarlar menüsünde, sıklıkla “Bağlantılar” veya “USB Bağlantısı” altında bulabilirsiniz. Belirli talimatlar için GoPro’nuzun kullanıcı kılavuzuna bakın.
GoPro’nuzun mikrofonunu kullanabilirsiniz ancak daha iyi ses kalitesi için genellikle harici bir mikrofon kullanmanız önerilir. GoPro mikrofonları bazen arka plan gürültüsünü alabilir veya özellikle GoPro bir kılıf içindeyse boğuk gelebilir.