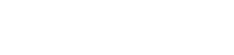GoPro kameranızda SD kartı biçimlendirmeyen sorunlarla karşılaşmak, özellikle de aksiyon dolu görüntüler yakalamaya hazır olduğunuzda inanılmaz derecede sinir bozucu olabilir. SD kartı biçimlendirememe, basit yazılım aksaklıklarından daha karmaşık donanım sorunlarına kadar çeşitli nedenlerden kaynaklanabilir. Olası nedenleri anlamak, bu sorunu çözmenin ve GoPro’nuzu tekrar çalışır duruma getirmenin ilk adımıdır. Bu makale, GoPro kameranızın SD kartı biçimlendirmemesinin nedenlerini gidermek için birkaç etkili çözüm sunarak unutulmaz anları yakalama fırsatını kaçırmamanızı sağlar.
Sorunu Anlamak
Çözümlere dalmadan önce, GoPro’nuzun SD kartı biçimlendirmeyi neden reddettiğini anlamak önemlidir. Birkaç faktör rol oynayabilir, bunlar arasında şunlar yer alır:
- Bozuk SD Kart: Veri bozulması biçimlendirme işlemini engelleyebilir.
- SD Kart Uyumluluğu: SD kart, GoPro modeliniz için gerekli özellikleri karşılamayabilir.
- GoPro Ürün Yazılımı Sorunları: Güncel olmayan veya hatalı ürün yazılımı biçimlendirme hatalarına neden olabilir.
- Yazma Koruması: SD kart yazmaya karşı korumalı olabilir ve bu da herhangi bir değişiklik yapılmasını engelleyebilir.
- Donanım Sorunları: Nadir durumlarda GoPro’nun kendisinde bir donanım sorunu olabilir.
İlk Sorun Giderme Adımları
Basit sorunları ortadan kaldırmak için şu temel sorun giderme adımlarını deneyin:
1. SD Kart Uyumluluğunu Kontrol Edin
SD kartınızın GoPro tarafından belirli kamera modeliniz için önerilen teknik özelliklere uyduğundan emin olun. Doğru SD kart türü, kapasitesi ve hız sınıfı için GoPro web sitesini veya kameranızın kılavuzunu kontrol edin. Uyumsuz bir SD kart kullanmak biçimlendirme sorunlarına ve diğer performans sorunlarına yol açabilir.
2. SD Kartta Fiziksel Hasar Olup Olmadığını Kontrol Edin
SD kartında çatlak, bükülme veya kırık konektörler gibi fiziksel hasar belirtileri olup olmadığını dikkatlice inceleyin. Herhangi bir hasar fark ederseniz, SD kart onarılamayacak durumda olabilir ve değiştirilmesi gerekebilir. Hasarlı bir SD kartı kullanmaya çalışmak GoPro’nuza daha fazla zarar verebilir.
3. GoPro’nuzu yeniden başlatın
Bazen, basit bir yeniden başlatma, biçimlendirme işlemini engelleyebilecek geçici yazılım aksaklıklarını çözebilir. GoPro’nuzu tamamen kapatın, pili birkaç saniyeliğine çıkarın, pili tekrar takın ve ardından kamerayı tekrar açın. Yeniden başlatmanın ardından SD kartı yeniden biçimlendirmeyi deneyin.
4. Farklı Bir SD Kart Deneyin
Mümkünse GoPro’nuzda farklı bir SD kartı biçimlendirmeyi deneyin. Bu, sorunun SD kartın kendisinde mi yoksa kamerada mı olduğunu belirlemenize yardımcı olacaktır. İkinci SD kart başarıyla biçimlendirilirse, sorun muhtemelen orijinal SD karttadır.
5. Yazma Korumasını Kontrol Edin
Bazı SD kartların yan tarafında fiziksel bir yazma koruma anahtarı bulunur. Bu anahtarın “kilitli” konumda olmadığından emin olun, aksi takdirde kartı biçimlendirmeniz engellenir. Anahtarı “kilitsiz” konuma kaydırın ve yeniden biçimlendirmeyi deneyin.
Gelişmiş Sorun Giderme Yöntemleri
İlk adımlar sorunu çözmediyse, şu daha gelişmiş yöntemleri deneyin:
1. SD Kartı Bilgisayarda Biçimlendirin
SD kartınızı bir SD kart okuyucu kullanarak bir bilgisayara bağlayın. Kartı biçimlendirmek için bilgisayarınızın işletim sistemini kullanın. Windows için Disk Yönetimi’ni kullanın. macOS için Disk İzlencesi’ni kullanın. 32 GB veya daha küçük kartlar için FAT32 dosya sistemini ve 32 GB’tan büyük kartlar için exFAT’ı seçin. Biçimlendirdikten sonra SD kartı GoPro’nuzda tekrar kullanmayı deneyin.
2. Disk Yönetimini Kullanın (Windows)
Windows’da Disk Yönetimi, depolama aygıtlarını yönetmek ve biçimlendirmek için bir yol sağlar. Buna erişmek için Başlat düğmesine sağ tıklayın ve “Disk Yönetimi”ni seçin. SD kartınızı bulun, üzerine sağ tıklayın ve “Biçimlendir”i seçin. Ekrandaki talimatları izleyin, doğru dosya sistemini (FAT32 veya exFAT) seçtiğinizden ve hızlı biçimlendirme değil tam biçimlendirme gerçekleştirdiğinizden emin olun.
3. Disk İzlencesi’ni kullanın (macOS)
macOS kullanıcıları SD kartı biçimlendirmek için Disk İzlencesi’ni kullanabilirler. Uygulamalar/İzlenceler klasöründen Disk İzlencesi’ni açın. Sol kenar çubuğundan SD kartınızı seçin, “Sil”e tıklayın ve uygun dosya sistemini (FAT32 veya exFAT) seçin. SD karta bir ad verin ve biçimlendirme işlemini başlatmak için “Sil”e tıklayın.
4. GoPro Ürün Yazılımınızı Güncelleyin
Güncel olmayan aygıt yazılımı, biçimlendirme sorunları da dahil olmak üzere çeşitli sorunlara neden olabilir. GoPro web sitesinde aygıt yazılımı güncellemelerini kontrol edin ve kameranızın aygıt yazılımını güncellemek için talimatları izleyin. Bir aygıt yazılımı güncellemesi genellikle hataları çözebilir ve genel performansı iyileştirebilir.
5. GoPro’nuzda Fabrika Ayarlarına Sıfırlama Yapın
Fabrika ayarlarına sıfırlama, GoPro’nuzu orijinal ayarlarına geri yükleyebilir ve biçimlendirme işlemini engelleyebilecek yazılımla ilgili sorunları çözebilir. Fabrika ayarlarına sıfırlamanın nasıl gerçekleştirileceğiyle ilgili talimatlar için GoPro’nuzun kılavuzuna bakın. Bunun tüm ayarlarınızı sileceğini unutmayın, bu nedenle öncelikle önemli verilerinizi yedekleyin.
GoPro Desteği ile İletişime Geçme
Yukarıdaki çözümlerden hiçbiri işe yaramazsa, GoPro’nuzda veya SD kartınızda bir donanım sorunu olabilir. Daha fazla yardım için GoPro desteğiyle iletişime geçin. Ek sorun giderme adımları sağlayabilir veya bir onarım veya değiştirme önerebilirler.
Gelecekteki Sorunların Önlenmesi
Gelecekte biçimlendirme sorunlarıyla karşılaşma olasılığınızı en aza indirmek için şu ipuçlarını göz önünde bulundurun:
- Önerilen SD Kartları Kullanın: Her zaman GoPro’nun önerdiği teknik özelliklere sahip SD kartları kullanın.
- SD Kartınızı Düzenli Olarak Biçimlendirin: Dosyaları bilgisayarınıza aktardıktan sonra SD kartınızı GoPro’nuzda biçimlendirin.
- SD Kartları Dikkatli Kullanın: SD kartları aşırı sıcaklıklara, neme veya fiziksel hasara maruz bırakmaktan kaçının.
- GoPro Ürün Yazılımınızı Güncel Tutun: En iyi performansı sağlamak için ürün yazılımı güncellemelerini düzenli olarak kontrol edin ve yükleyin.
Sıkça Sorulan Sorular (SSS)
GoPro’m SD kartımı neden biçimlendiremiyor?
GoPro’nuzun SD kartınızı biçimlendirememesinin birkaç nedeni olabilir. Bunlara bozuk bir SD kart, uyumsuzluk sorunları, güncel olmayan donanım yazılımı, yazma korumasının etkinleştirilmesi veya GoPro’nun kendisinde donanım sorunları dahildir.
SD kartımın GoPro’mla uyumlu olup olmadığını nasıl kontrol edebilirim?
Belirli modeliniz için önerilen SD kart özellikleri için GoPro’nuzun kılavuzuna veya GoPro web sitesine bakın. SD kart türüne (örneğin, microSD, SDHC, SDXC), kapasiteye (örneğin, 32 GB, 64 GB, 128 GB) ve hız sınıfına (örneğin, Sınıf 10, UHS-I, UHS-II) dikkat edin.
GoPro’mda 32GB’tan büyük bir SD kartı biçimlendirebilir miyim?
Evet, GoPro’nuzda 32 GB’tan büyük SD kartlar kullanabilirsiniz, ancak bunların genellikle exFAT dosya sistemi kullanılarak biçimlendirilmesi gerekir. Daha küçük kartlar (32 GB veya daha az) FAT32 kullanılarak biçimlendirilmelidir.
GoPro’mun donanım yazılımını nasıl güncellerim?
GoPro’nuzun donanım yazılımını GoPro web sitesinden en son sürümü indirerek ve verilen talimatları izleyerek güncelleyebilirsiniz. Genellikle bu, donanım yazılımı dosyasını SD kartınıza kopyalamayı ve ardından kartı GoPro’nuza takıp açmayı içerir.
Tüm çözümleri denememe rağmen GoPro’m SD kartı biçimlendirmiyorsa ne yapmalıyım?
Tüm sorun giderme adımlarını denediyseniz ve GoPro’nuz hala SD kartı biçimlendirmiyorsa, büyük ihtimalle GoPro’nun kendisinde veya SD kartta bir donanım sorunu vardır. Daha fazla yardım için GoPro desteğiyle iletişime geçin veya SD kartı değiştirmeyi düşünün.